
![]() С развитием технологий работа из любой точки земного шара давно перестала быть чем-то нереальным. Текущие события тоже можно использовать, чтобы чему-то научиться. Думаю, многие откроют для себя возможности и преимущества работы дома, в частности, экономию времени на поездки на работу и с работы, что особенно актуально в крупных городах. И тем не менее, для многих это большой стресс. Как преподаватель могу себе представить панику учителей, которым резко стало необходимо освоить совершенно новое рабочее пространство. Поэтому сегодняшняя статья будет посвящена тому, как можно организовать урок в Zoom, а также будет полезна тем, кому нужно организовать видеоконференцию.
С развитием технологий работа из любой точки земного шара давно перестала быть чем-то нереальным. Текущие события тоже можно использовать, чтобы чему-то научиться. Думаю, многие откроют для себя возможности и преимущества работы дома, в частности, экономию времени на поездки на работу и с работы, что особенно актуально в крупных городах. И тем не менее, для многих это большой стресс. Как преподаватель могу себе представить панику учителей, которым резко стало необходимо освоить совершенно новое рабочее пространство. Поэтому сегодняшняя статья будет посвящена тому, как можно организовать урок в Zoom, а также будет полезна тем, кому нужно организовать видеоконференцию.
Читайте также: Почему проводить занятия онлайн – классно
Меню:
- Преимущества Zoom
- Как пользоваться Zoom для проведения занятия или конференции
- Как установить Zoom
- Настройка Zoom
- Как начать конференцию в Zoom
- Как пригласить участников в конференцию Zoom
- Как заменить фон в Zoom на виртуальный
- Виртуальная доска
- Как демонстрировать учебник или любую выбранную программу
- Как передать управление мышью и клавиатурой другому участнику конференции
- Как включить аудио для всех участников конференции
- Как организовать беседу по парам в Zoom
- Мои впечатления от работы с Zoom
Преимущества Zoom
Для начала расскажу, чем так удобен Zoom, а в следующем разделе подробно объясню, как всеми этими фишками пользоваться.
- Разумеется, Zoom можно использовать как с компьютера, так и с телефона или планшета.
- Можно включить демонстрацию экрана – и вот вам уже не нужно переживать, точно ли ваши собеседники открыли нужную страницу книги или нужный файл на компьютере. Всё, что видите вы, видят и они. Ещё одно удобство: демонстрируется не весь экран, а только выбранная вами программа. Таким образом, можно не переживать за конфиденциальность личных данных, ведь наш ПК хранит уйму личной информации.
- Помимо этого, можно также демонстрировать аудио, качество звука при этом в разы лучше, чем при простом включении файла на вашем устройстве.
- При демонстрировании можно включить комментирование и делать пометки, что-то писать: например, выписывать для студентов новую лексику из аудио или писать ответы в упражнении.
- Что ещё интереснее, управление мышью и клавиатурой можно передавать другим участникам конференции / ученикам. Это удобно, например, когда студенты по очереди заполняют пропуски в упражнении, подчёркивают незнакомые слова в тексте.
- Что просто незаменимо, в Zoom есть виртуальная доска! Как преподаватель могу сказать, что работать без неё было бы просто невыносимо, поэтому Zoom сразу меня покорил. На доске можно писать, рисовать, чертить и пр.
- В Zoom есть виртуальный фон – и вот вам уже не нужно скрывать беспорядок в комнате.
- Можно включить видеозапись конференции/урока.
- На бесплатном тарифе время конференции при связи один на один неограниченно, в конференции от трёх человек действует ограничение в 40 минут, после нужно снова собирать участников. Однако на время карантина Zoom снял это ограничение.
- Собрать участников можно несколькими способами: добавить их в контакты и пригласить каждого отдельно или просто скинуть ссылку на присоединение к конференции в личку или в общий чат. Последнее, кстати, удобно использовать при организации платных вебинаров: вы скидываете участнику ссылку для присоединения только после оплаты. Вы сами можете настроить ограничения для участников вашей конференции: например, можно заранее отключить им звук, если предполагается, что вещать будете только вы, разрешить или запретить демонстрировать экран и пр.
- Что ещё ценно для преподавателей, которым нужно, чтобы участники выполняли задание или разговаривали в парах или в небольших группах, так это возможность организовать в конференции так называемые сессионные залы. Участники конференции разбиваются на небольшие группы, взаимодействуют и слышат только друг друга. Организатор же может «заходить» то в один зал, то в другой, чтобы что-то поправить или подсказать, как это делает преподаватель на реальном занятии.
Читайте также: Платформа для организации дистанционного обучения
Как пользоваться Zoom для проведения занятия или конференции
Теперь подробно разберём, как использовать Zoom.
Как установить Zoom
Скачиваем Zoom по этой ссылке zoom. us/download (уберите пробел перед точкой) и устанавливаем программу на компьютере. Регистрируемся по этой ссылке zoom. us/signup (уберите пробел перед точкой) и входим в Zoom, используя указанные при регистрации адрес электронной почты и пароль.
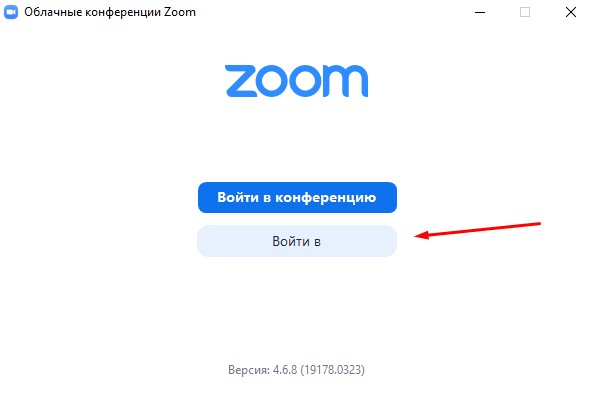
Настройка Zoom
В настройки можно зайти или на сайте, или в интерфейсе программы Zoom, нажав на шестерёнку.
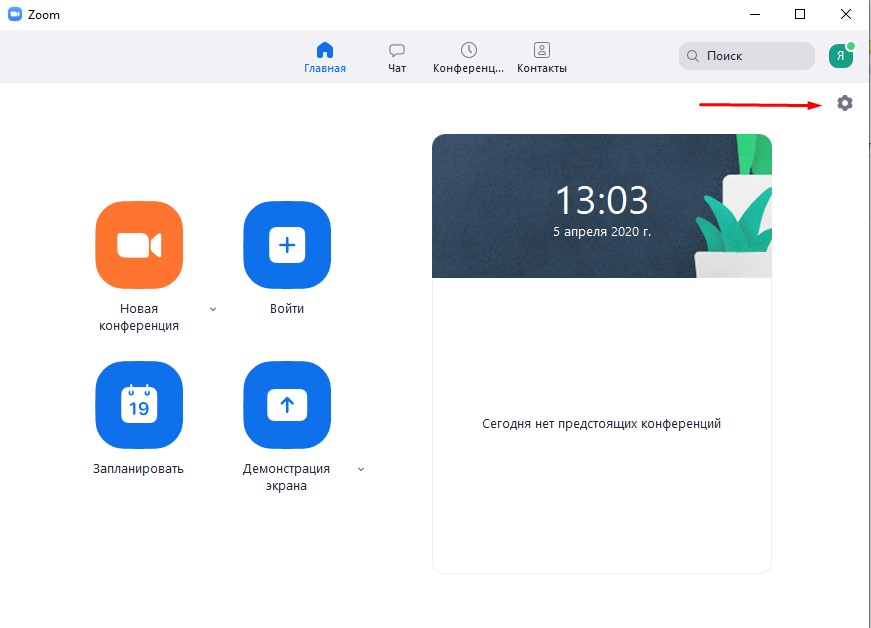
Пройдитесь по всем пунктам, меняя настройки при необходимости. Нажав Показать больше настроек, вы перейдёте на сайт.
- В Кто может осуществлять демонстрацию экрана лучше выбрать Все участники: если у ученика появится вопрос, вы сможете увидеть его экран, чтобы помочь.
- Лучше поставить галочку около Автоматически сохранять содержимое доски сообщений, когда трансляция прекращена.
- Если вы проводите вебинар, в настройках можно поставить галочку Отключать звук участников после входа, чтобы они только внимали вам.
- Также можно запретить участникам отправлять видимые всем сообщения и приватные сообщения.
Как начать конференцию в Zoom
Чтобы начать конференцию, нажмите Новая конференция на начальном экране в Zoom.
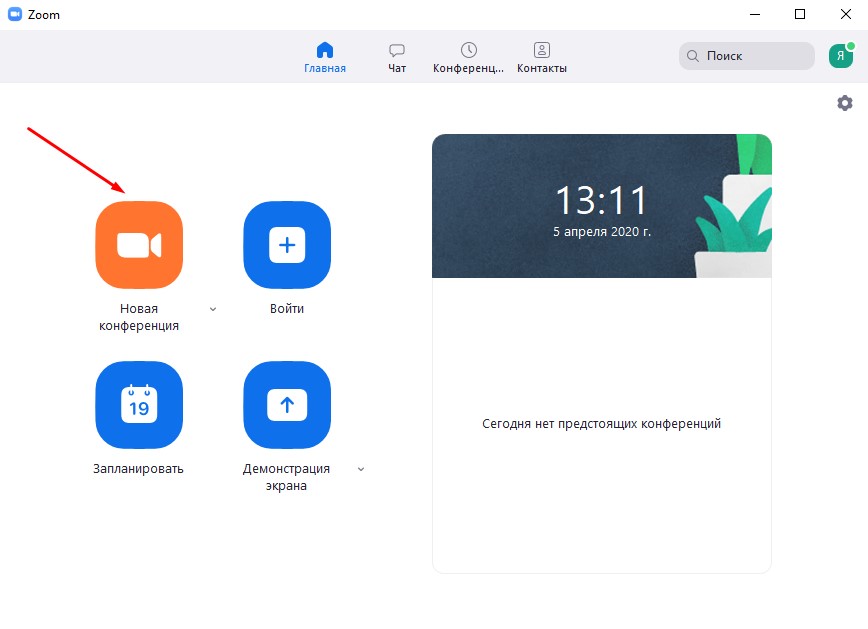
После начала конференции (пока в ней только вы) появится следующий экран:
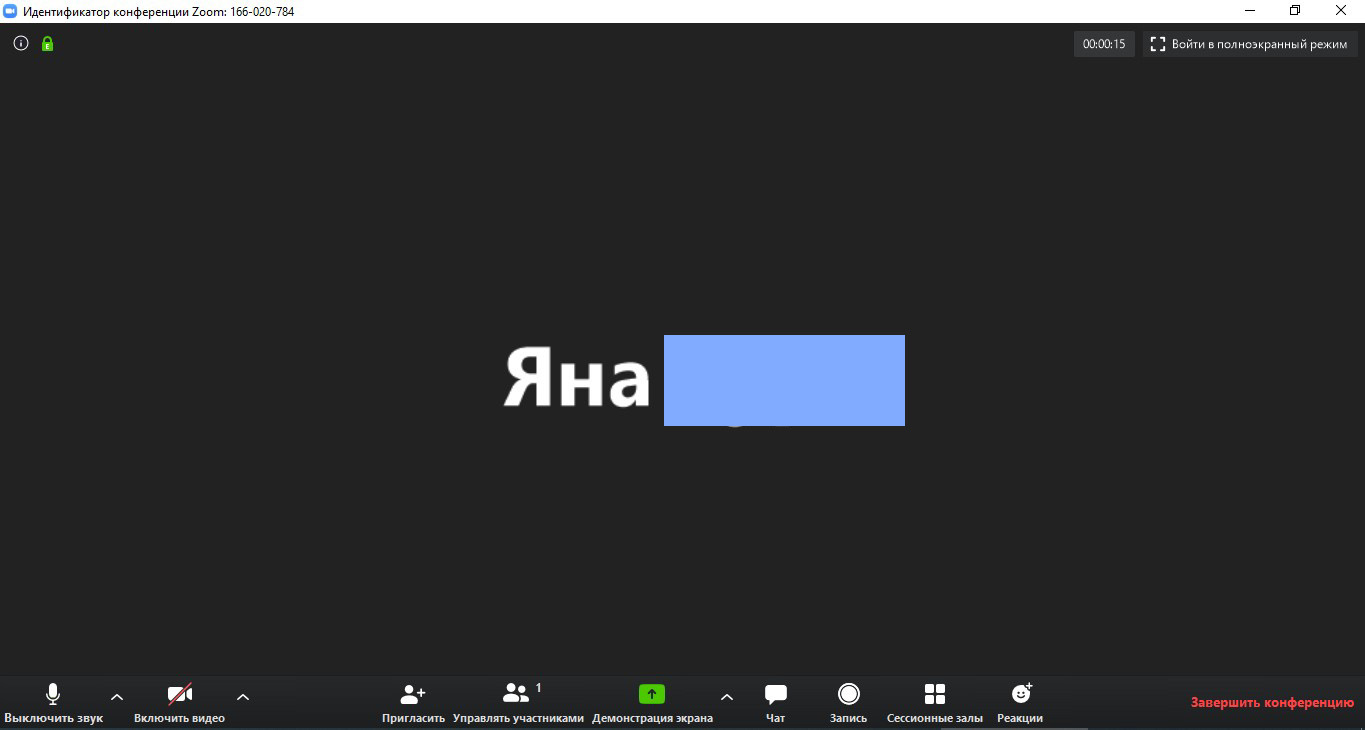
Пройдёмся по иконкам внизу слева направо:
- включение и отключение звука (вашего голоса)
- включение и отключение видео (ваша вебкамера)
- приглашение участников в конференцию
- управление участниками: можно выключать их аудио и видео (чтобы их не было слышно и видно) или, наоборот, просить включать
- демонстрация экрана, чтобы остальные участники конференции видели то, что вы им показываете на своём экране
- чат с участниками конференции (можно отправлять сообщения сразу всем участникам или только кому-то из них)
- запись – видеозапись конференции (можно сохранять видео на вашем компьютере или в облаке Zoom)
- сессионные залы, чтобы разделять участников конференции на подгруппы (кнопка появится только после того, как вы произведёте соответствующие настройки, об этом ниже)
- реакции: вы можете подбадривать участников конференции при помощи пары смайликов
- внизу справа – завершение конференции. Как организатор вы можете или полностью завершить конференцию, или лишь выйти из неё самому.
Как пригласить участников в конференцию Zoom
Нажав Пригласить на панели внизу, вы можете копировать URL или приглашение и отправить его одному или нескольким участникам любым способом, например, электронной почтой.
Также можно выбрать одного или нескольких человек из списка контактов и нажать Пригласить.
Чтобы добавить кого-то в свой список контактов в Zoom, на начальном экране программы выберите наверху Контакты, нажмите + и Добавить контакт, а затем введите адрес электронной почты участника. После подтверждения со стороны участника вы сможете добавлять его в конференцию из списка контактов, писать ему или создавать конференцию сразу с ним.
Как заменить фон в Zoom на виртуальный
Для кого-то может быть актуальной замена фона, чтобы не было видно того, что вас окружает. Тут нам поможет хромакей. Заходим в Настройки (шестерёнка на начальном экране), нажимаем Виртуальный фон и выбираем подходящее изображение. Получается, например, так:
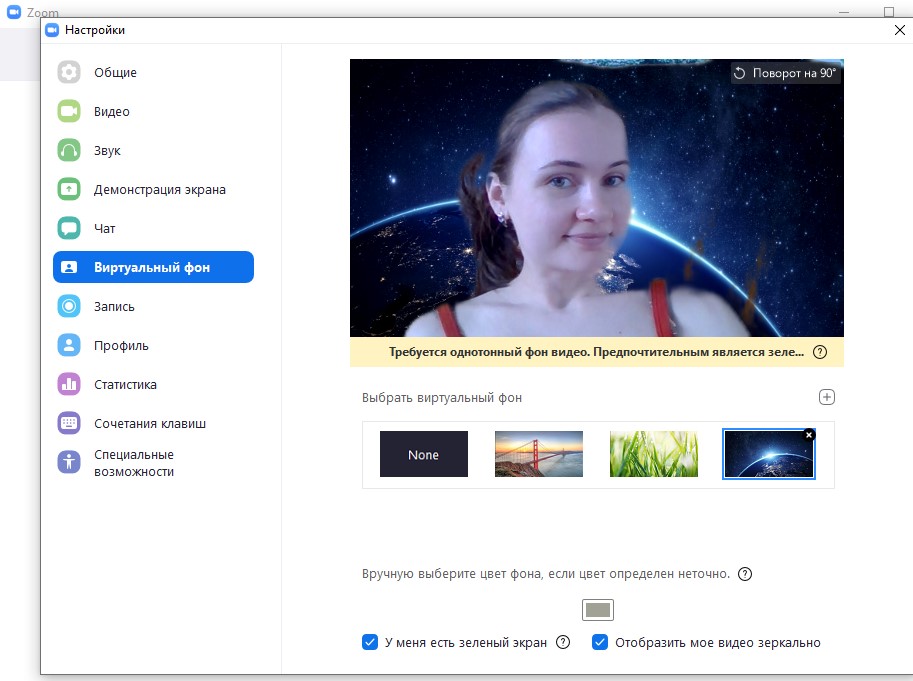
Виртуальная доска
Как я уже говорила, это один из главных плюсов Zoom. Чтобы доска стала видна всем участникам конференции, внизу на панели нужно нажать Демонстрация экрана, выбрать Доска сообщений и нажать Совместное использование.
На доске, несмотря на название, можно не только писать, но и рисовать, чертить схемы и пр.
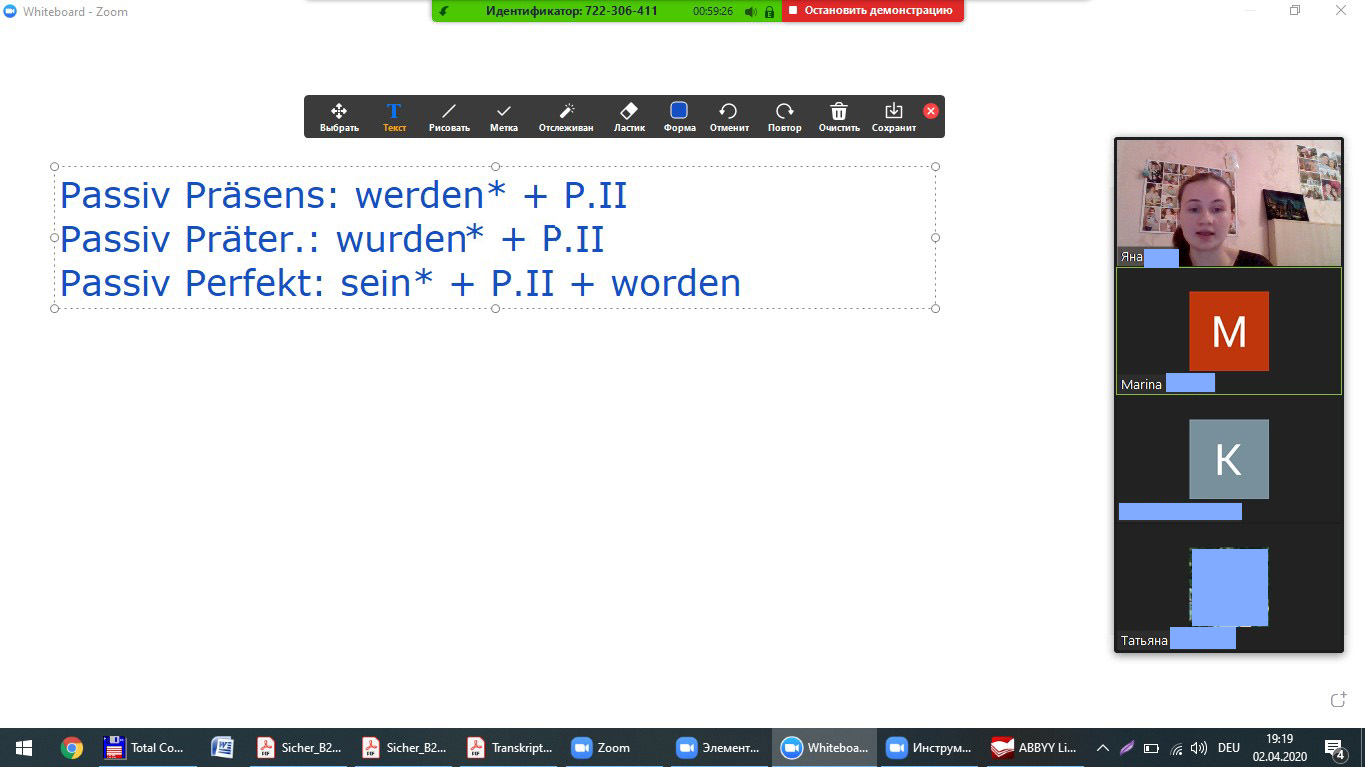
Здесь же можно передавать управление мышью и клавиатурой другим участникам конференции, чтобы они также могли что-то писать или рисовать на доске.
Как демонстрировать учебник или любую выбранную программу
Что здорово, в Zoom вы можете показывать не весь свой экран целиком, а только одну выбранную программу, например, учебник, документ или аудиофайл. Всё-таки на компьютере может быть немало личной информации, я вот даже ярлыки других своих рабочих программ не показываю, потому что это – личное. Да и вообще, честно говоря, это только отвлекает участников конференции.
Чтобы остальные участники конференции увидели открытый на вашем компьютере файл, например, pdf, нажмите на панели внизу Демонстрация экрана, выберите нужный файл и нажмите Совместное использование.
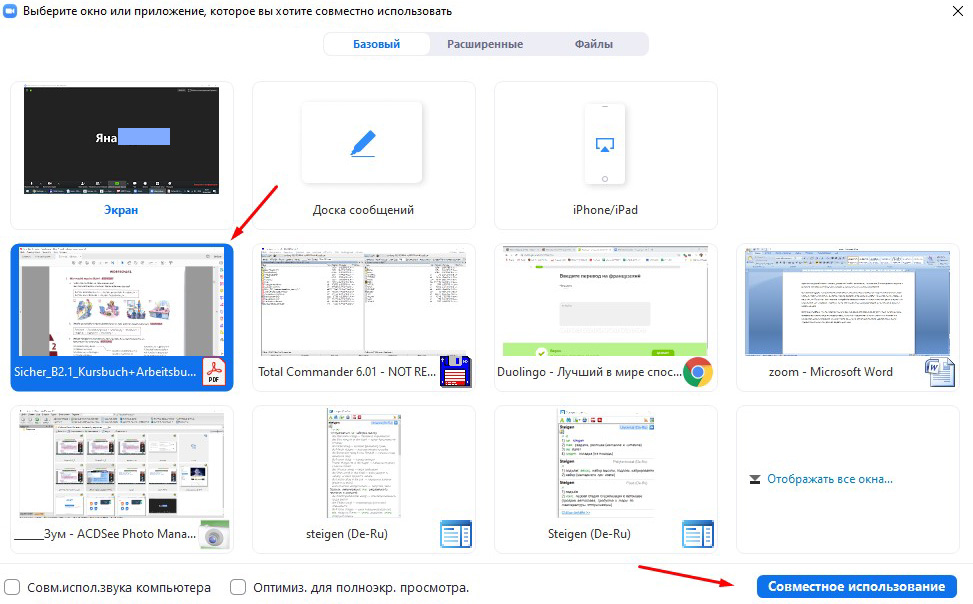
Если у вас открыто сразу несколько pdf-файлов, которые сгруппированы в одно окно, а вы хотите показать только один файл, выберите в программе Adobe Reader Окно – Каскад и укажите в Zoom нужный файл.
Так как вы демонстрируете не весь свой экран, а только одно выбранное окно, сами вы в процессе работы спокойно сможете открывать другие программы и файлы, а ваши ученики будут видеть только демонстрируемое окно. Например, вы постоянно показываете им только учебник, а сами в это время можете открывать план, словарь и т.д.
Что ещё удобно, при просмотре файлы вы можете на панели демонстрации вверху (появляется при наведении) выбрать Комментирование и рисовать или писать что-то, как на доске! Например, это может быть перевод новых слов, подчёркивание ключевых фраз.
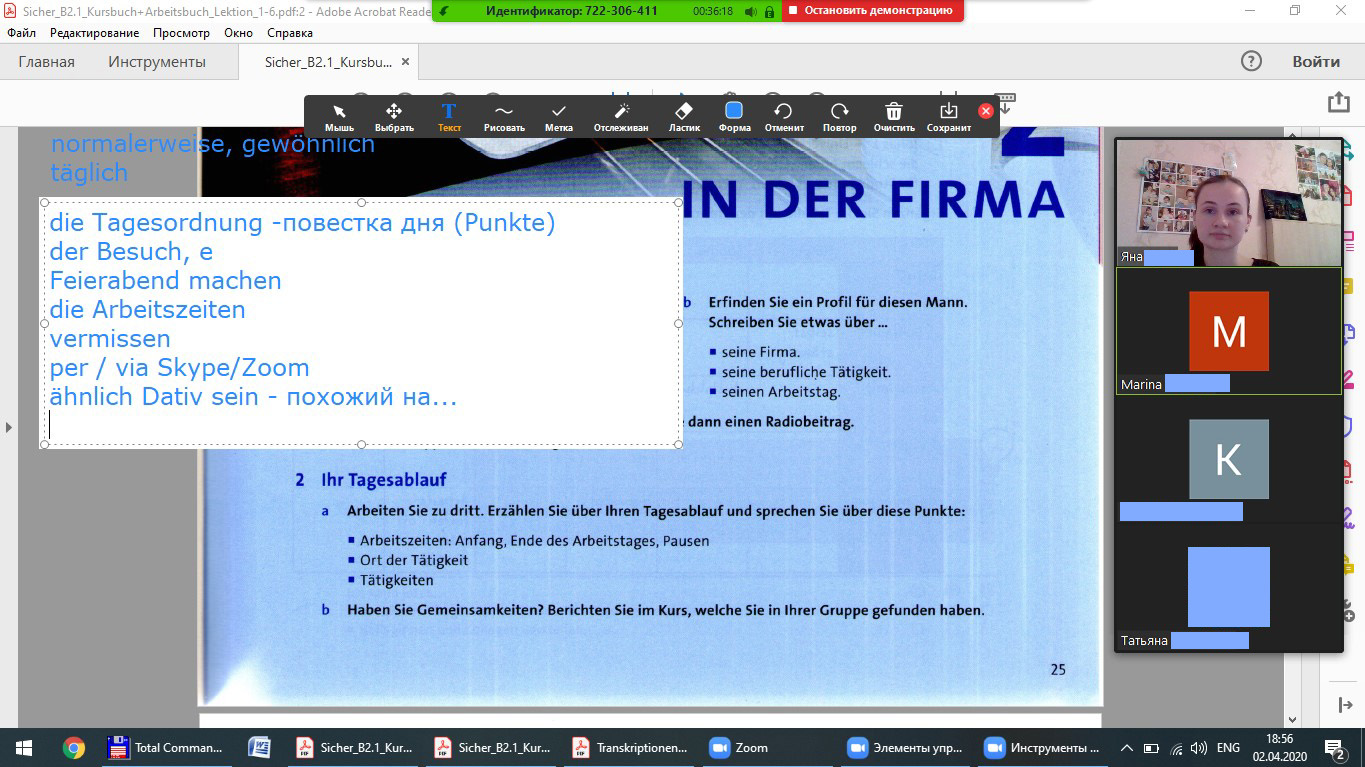
Закрывая меню комментирования, не забывайте удалять всё что написали (Очистить – Очистить мои рисунки), иначе при дальнейшем просмотре pdf всё написанное и нарисованное останется на том же месте экрана и будет мешать.
Как передать управление мышью и клавиатурой другому участнику конференции
При демонстрации учебника вы можете даже передавать управление своим ученикам, так они смогут при помощи всё того же комментирования, например, самостоятельно вписывать пропущенные в упражнении слова.
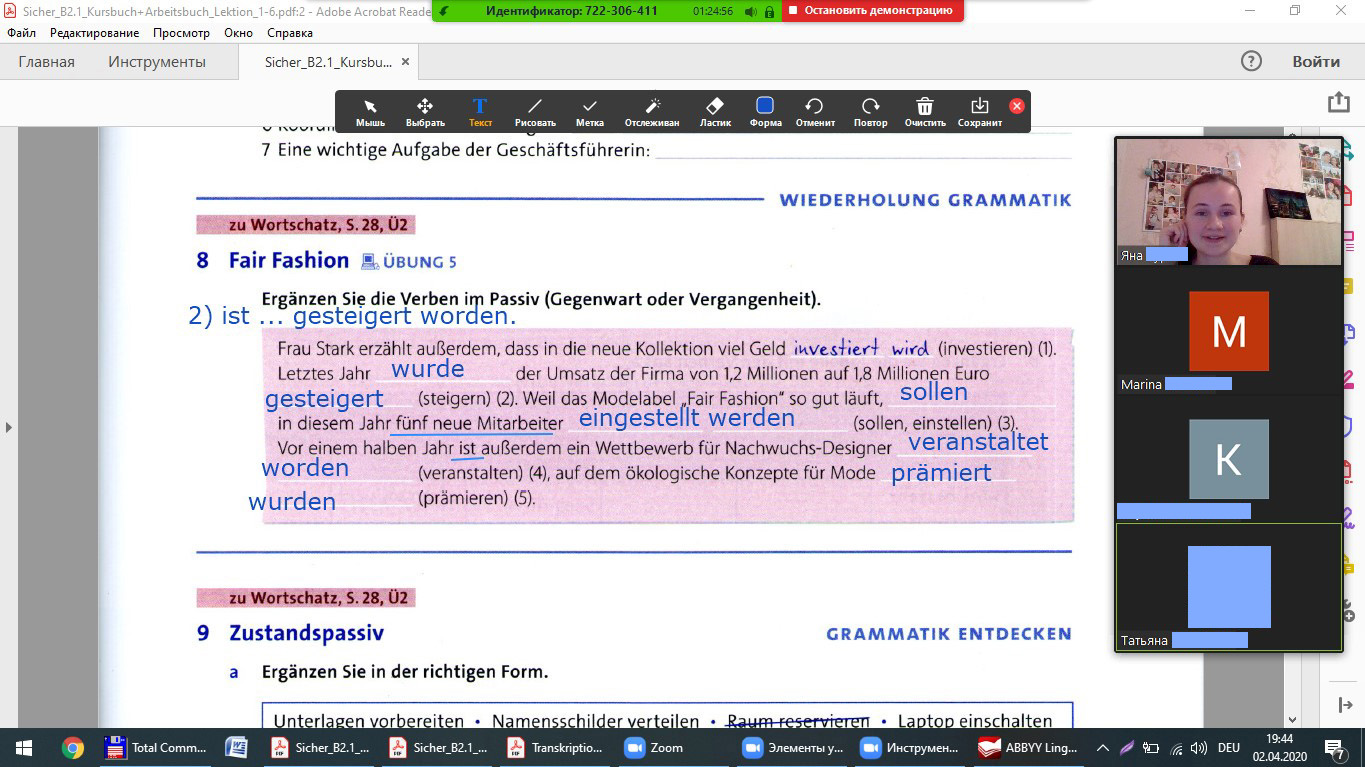
Чтобы передать управление другому участнику, наведите курсор вверх при демонстрации экрана – появится меню, где справа будет кнопка Дистанционное управление. В пункте Передать управление мышью/клавиатурой вы можете выбрать участника конференции.

Важно: кнопка Дистанционное управление отсутствует, если в конференции только вы, и появляется сразу после подключения других участников. Если она всё же не появляется, перейдите в расширенные настройки своего аккаунта на сайте и проверьте, включена ли у вас опция Дистанционное управление (предыдущий пункт можно для верности тоже включить):
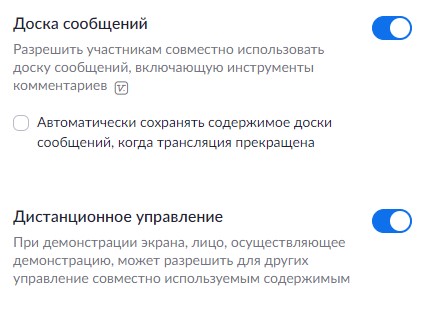
Как включить аудио для всех участников конференции
Качество звука будет значительно отличаться в лучшую сторону, если во время конференции вы не просто включите у себя аудио, а откроете участникам совместный доступ к нему. Делается тоже через Демонстрацию экрана. Единственное, на что нужно обратить внимание, когда шарим звук, это галочка около Совместное использование звука компьютера.
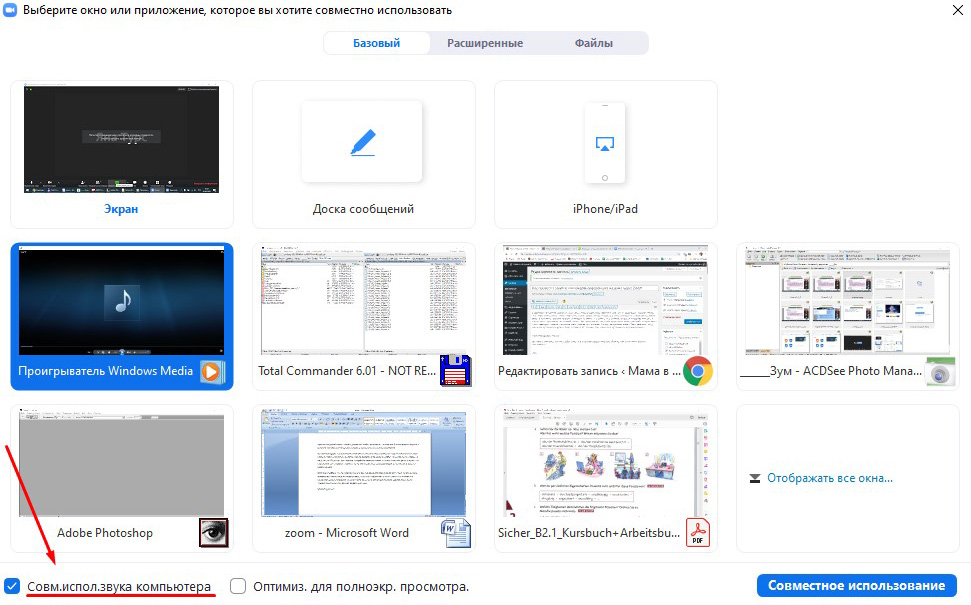
Если вы заметили, я демонстрирую не свой экран целиком, а только одну выбранную программу.
Во время прослушивания аудио я обычно выписываю ребятам на доску новые слова или интересные выражения – в Zoom это тоже возможно, если включить комментирование.
Таким же способом можно показывать видео со своего компьютера другим участникам конференции и одновременно писать комментарии к нему.
Как организовать беседу по парам в Zoom
Если вы хотите, чтобы участники конференции могли какое-то время побеседовать в парах или сделали какое-то задание в малых группах, вы можете использовать для этого Сессионные залы (значок на нижней панели). Чтобы такая опция появилась, её нужно сначала включить в настройках (расширенные настройки в вашем аккаунте на сайте, перейти на них можно через Показать больше настроек в Zoom):
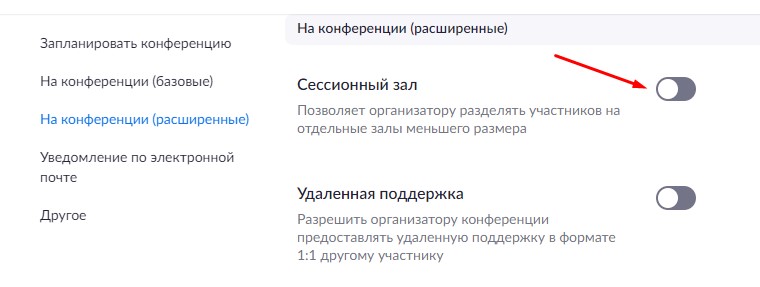
Как организатор конференции вы назначаете количество залов. Назначить участников в тот или иной зал вы можете самостоятельно или автоматически.
Во время работы по залам вы можете транслировать сообщения сразу всем участникам, а также поочерёдно заходить в залы.
Участники залов, в свою очередь, могут вызывать вас через Реакции, если им понадобится помощь, а также демонстрировать друг другу экран и давать другим управление, если их задание состоит, например, в выполнении упражнения по парам.
Мои впечатления от работы с Zoom
Если честно, я очень консервативна и всегда крайне негативно отношусь к любым изменениям, поэтому резкий переход из оффлайна в онлайн при проведении групповых занятий по немецкому языку поначалу меня обескуражил, тем более что Skype мне никогда не нравился. Но день плотного тестирования Zoom (для этого я создала себе три разных аккаунта, заходила в них одновременно с разных устройств и пробовала все возможности Zoom) меня в целом успокоил. В итоге занятие прошло отлично и в плане качества связи, и в плане широкого круга возможностей, которые предоставляет Zoom. Вот так расширился в связи с карантином мой опыт работы дома.
Зумом пользуются не только в дистанционном обучении, но и при решении рабочих вопросов, ведь видеоконференции намного эффективнее переговоров по телефону и подчас намного удобнее личных встреч.
Был ли у вас уже опыт использования Zoom? Какие у вас впечатления? Здесь вы можете почитать о моём опыте проведения занятий дистанционно, и узнать, в чём преимущества такого формата обучения для преподавателя.
С вами была Яна, мама в Интернете.

 Мама в Интернете
Мама в Интернете  Мой опыт работы дома
Мой опыт работы дома 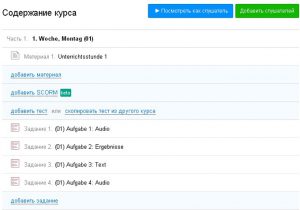 Платформа для организации дистанционного обучения
Платформа для организации дистанционного обучения  Преимущества работы дома
Преимущества работы дома  Преимущества работы в офисе перед работой дома
Преимущества работы в офисе перед работой дома 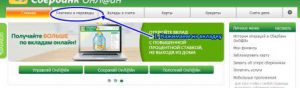 Как пополнить вебмани через сбербанк онлайн
Как пополнить вебмани через сбербанк онлайн 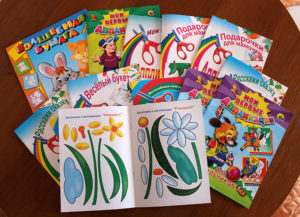 Чем заняться с ребёнком 3-4 лет дома
Чем заняться с ребёнком 3-4 лет дома
Скажите, можно ли регистрироваться не полностью, если ты наблюдаешь за конференцией?
В этом случае вам не нужно заводить собственный аккаунт, достаточно только скачать и установить программу, запустить её и нажать «Войти в конференцию». После этого вы только указываете своё имя и идентификатор конференции для входа в неё.
Здравствуй, Яночка. как раз вовремя твоя статья. Сейчас все вынуждены учиться онлайн и эта программа может помочь в обучении и учителям, и детям.
Наши пока общаются по вайберу дети с учительницей, домашнее задание скидывают в Облако на почту, по расписанию, а отвечает устно Юля пока только русский и литературу классной своей. И она говорила, что можно подключить Zoom и общаться там. Я пока только вайбер с Юлиного трелефона скачала на комп, чтобы лучше видеть, что там и как. Нужно и с этой программой разобраться тоже. спасибо.
Рада вас видеть, Ольга!
Успехов Юле в учёбе! Мне кажется, школьникам и студентам непросто сейчас.
Как ваш карантин? У нас вроде бы даже хорошо Сидим втроём дома, много читаем и играем, а работаем (дистанционно) и отдыхаем с мужем по очереди
Сидим втроём дома, много читаем и играем, а работаем (дистанционно) и отдыхаем с мужем по очереди  Деть доволен)
Деть доволен)
Я пользуюсь этой программой. Занимаюсь фитнесом с тренером по видеоконференции так как фитнес клубы сейчас на карантине. Очень удобная вещь, и ходить никуда не надо и время экономится.
Здравствуйте! Не могли бы вы подсказать: после обновления зума до версии 5.0.2 на компьютере пропала эта замечательная возможность давать управление мышкой другим участникам. Нигде на официальных сайтах не могу найти ни слова о данной функции, а письмо на почте игнорируют службы поддержки даже главных офисов. Буду вам очень признательна! Увидела вашу статью и хоть успокоилась, что это был не мираж и такая функция действительно существовала.
Здравствуйте, Елена! Проверила всё сначала на предыдущей версии, потом обновила до 5.0.2. и проверила на ней. Всё в порядке! Дистанционное управление передаётся там же, где и раньше, но эта функция появляется только при наличии в конференции других участников: когда я тестировала одна, этой функции не было, а как только добавила в конференцию свой второй аккаунт с телефона, она появилась. Сделала отдельный пункт про передачу управления и добавила скриншот. Надеюсь, мой ответ был вам полезен!
Елена, я, кажется, догадалась, в чём у вас ещё может быть причина: зайдите в расширенные настройки на сайте и проверьте, включен ли у вас пункт Дистанционное управление (также добавила скрин в отдельный пункт про дистанционное управление).
Яна, спасибо вам огромное! Попробую так сделать! Вы мне очень помогли!
Я рада!
Благодаря простоте изложения и четкому алгоритму действий, прописанных в материале, я зарегистрировалась и начала пользоваться платформой ZOOM для общения с коллегами и друзьями со всей России. Большое спасибо!!!
Я рада, что статья была вам полезна!